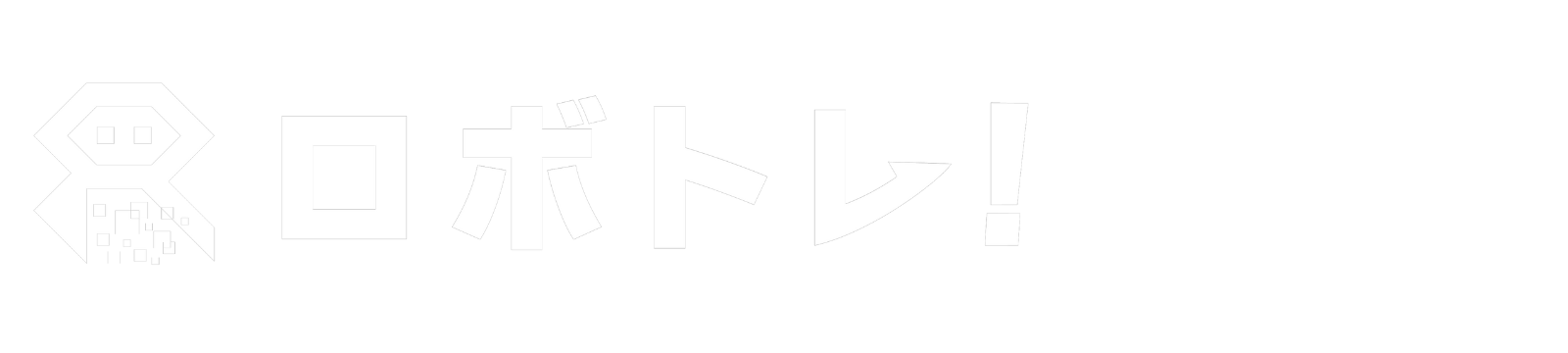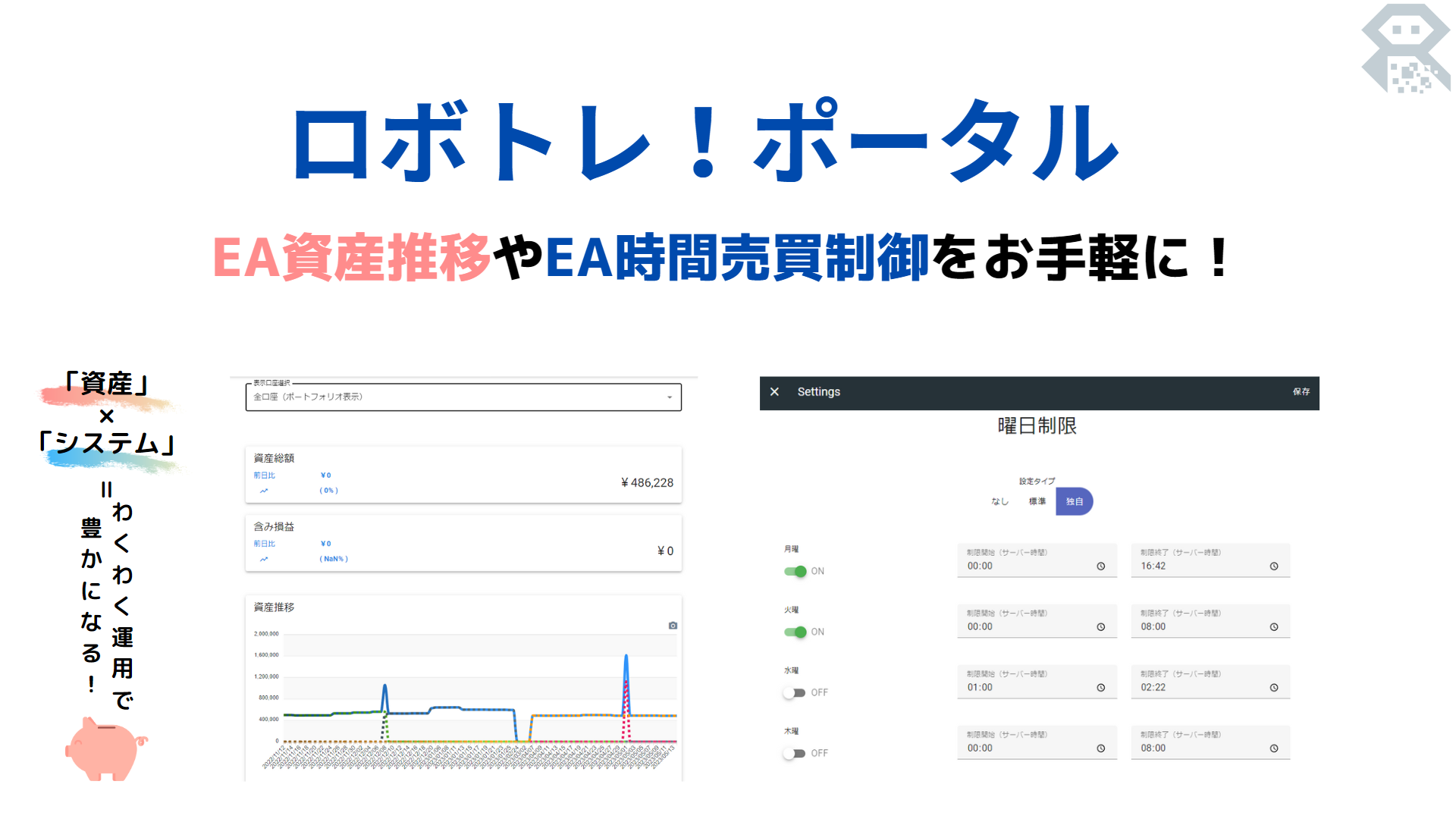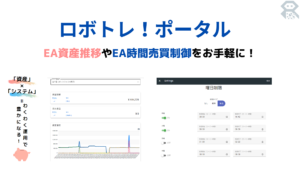ロボトレ!ポータルはEAの不正な利用防止を目的に開発したシステムですが、対象EAをご利用者様へ便利な機能の提供を行いたいという目的で、機能を随時追加しております。
本記事では対象EAをご利用者様に向けてロボトレ!ポータルで何が出来るのか。利用方法についてを記載しておりますので、是非ご活用いただければ幸いです。
この記事はこんな人におすすめ
- ロボトレ!ポータルをご存じない人
- MT4でのEA成績をグラフで表示したい人
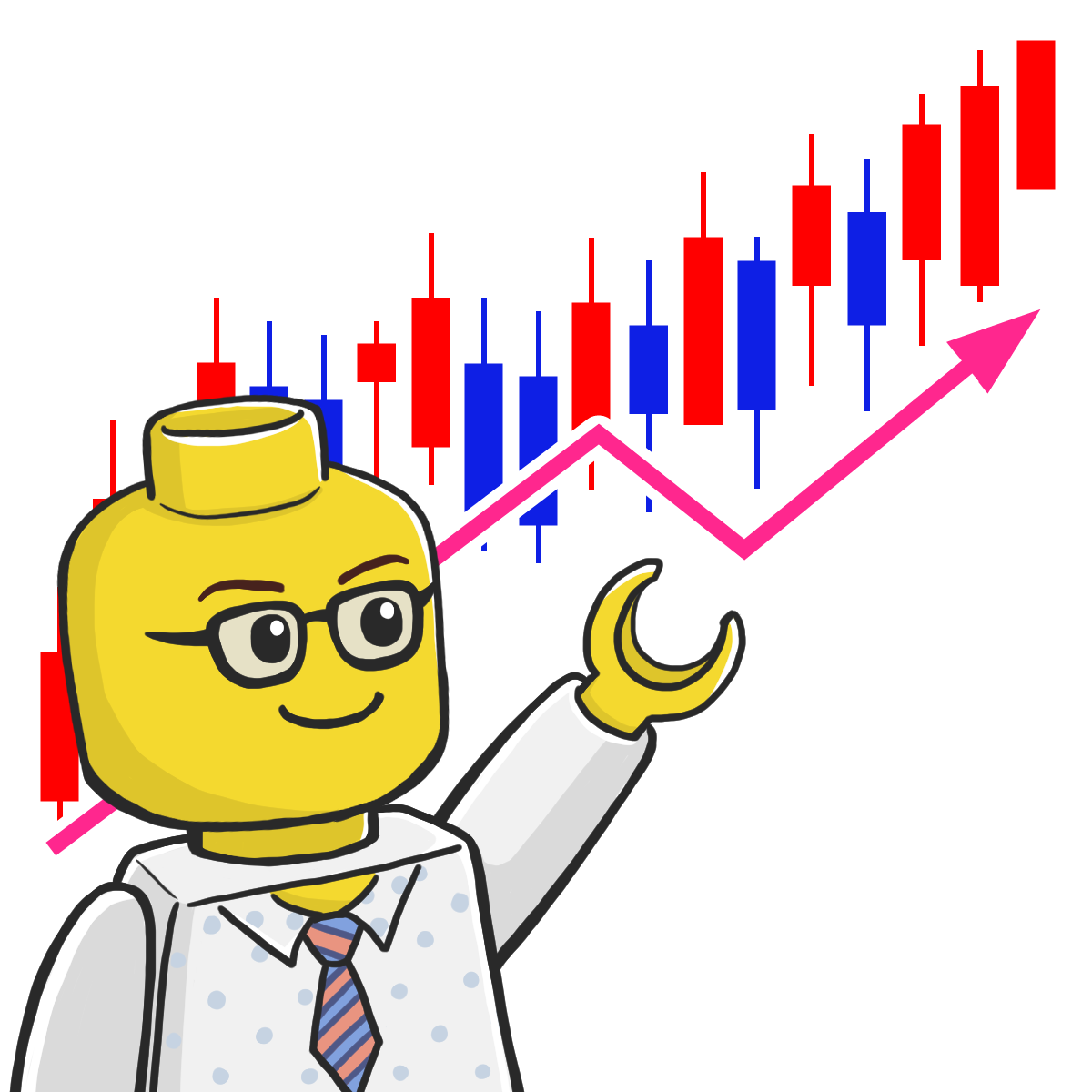 ロボトレ
ロボトレロボトレ!ポータルでは対象のEAをご利用者様無料でご利用可能です。
是非ご活用ください。
ロボトレ!ポータルで出来ること
- 対象のEAに紐づく口座をご自身で変更が可能です。
- 対象EAを適用している口座の資産推移がグラフで表示できます。
- MT4口座に対し対象EAの曜日時間帯で売買停止時間をどこからでも設定可能。
- MT4口座に対し対象EAの重要経済指標で売買禁止時間の設定が可能。
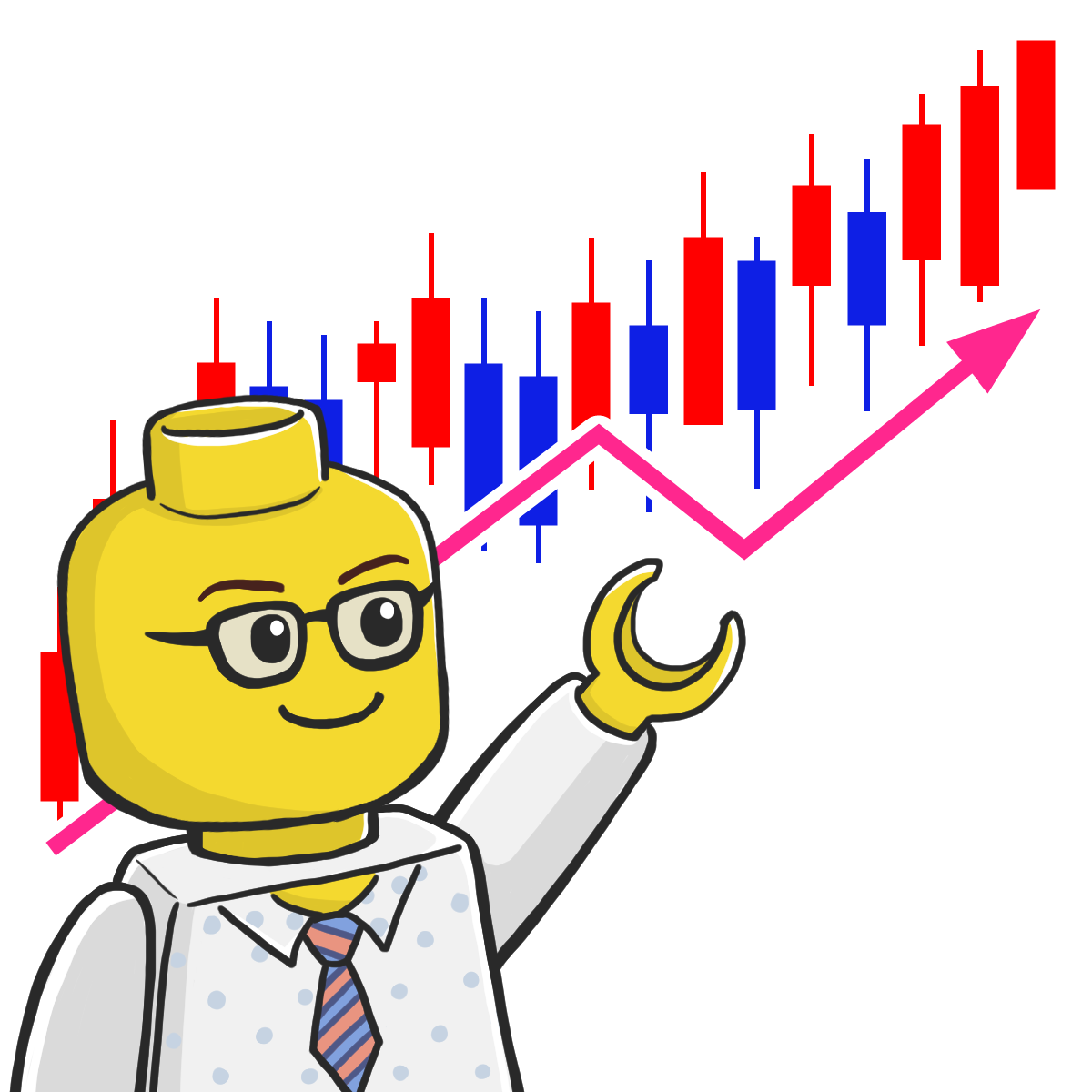
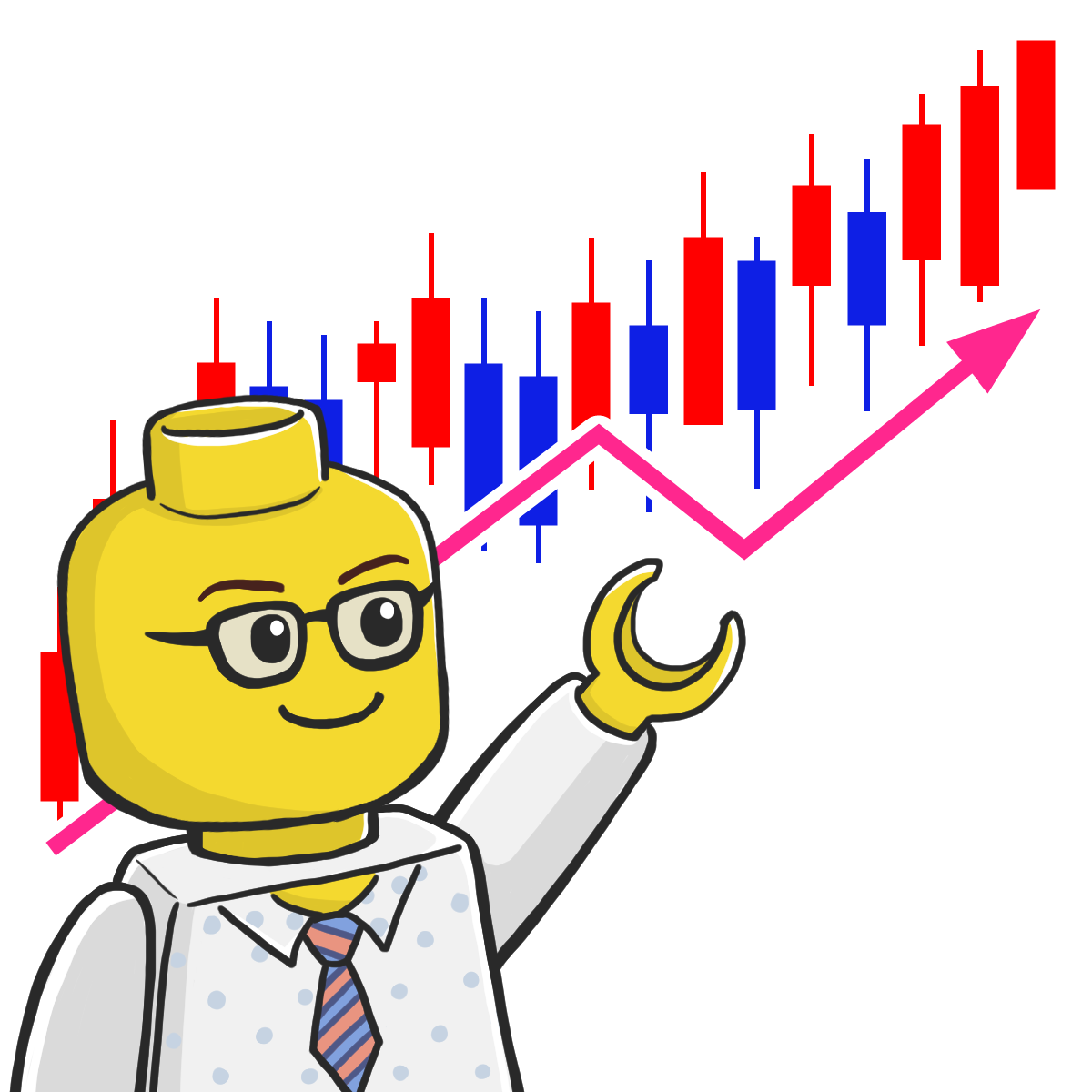
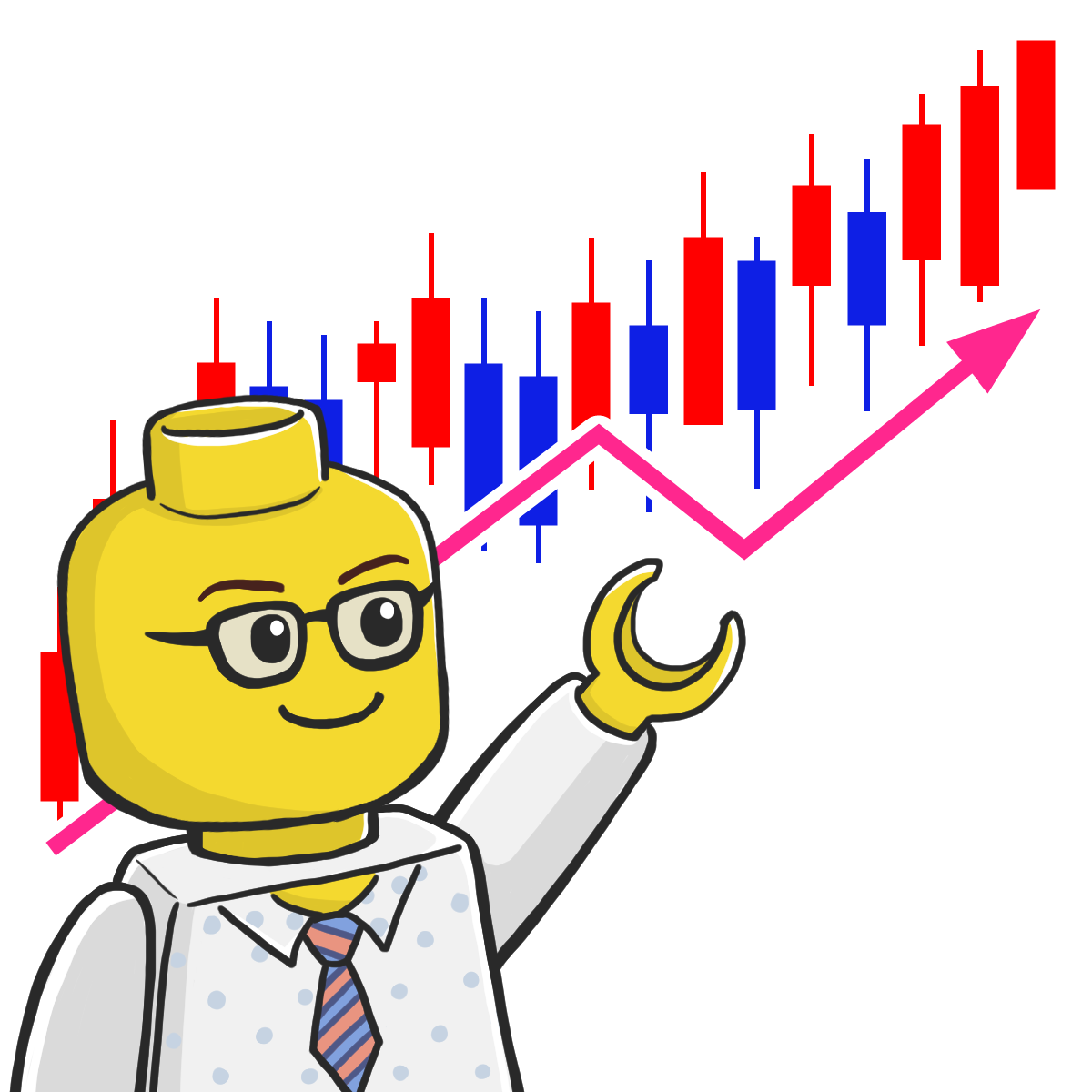
それでは実際にロボ始め方ポータルの始め方を見ていきましょう。
ロボトレ!ポータルのはじめかた
こちらのボタンにてロボトレ!ポータルが開きます。
メニュー欄からログインを押し、「アカウントを作る」タブをクリック
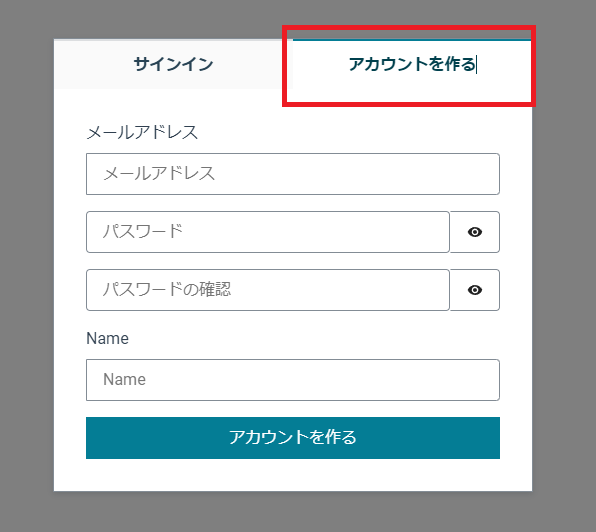
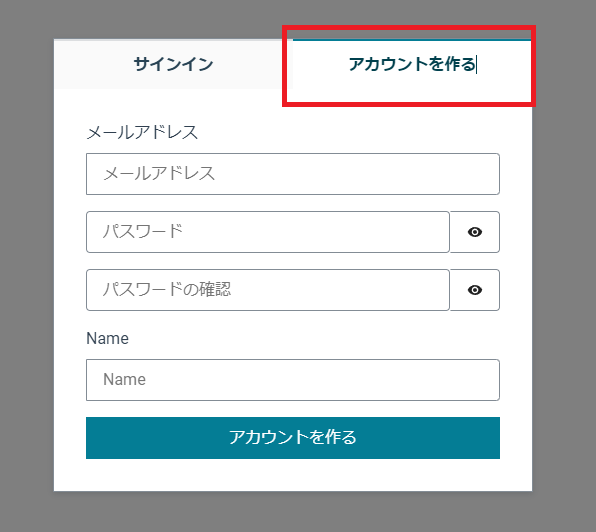
メールアドレス、ログイン時のパスワード、Name(何でも構いません)を入力してください。
その後、「アカウントを作る」を押下してください。
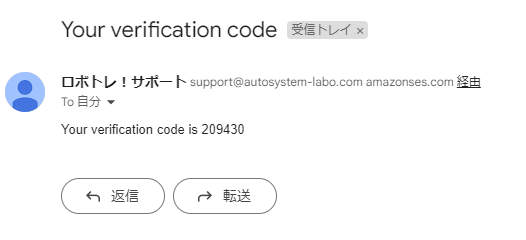
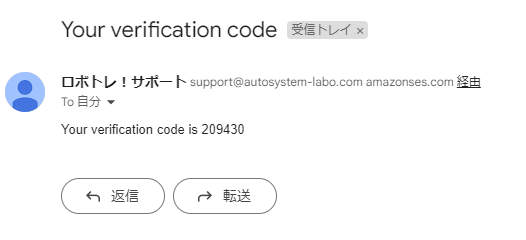
入力いただいたメールアドレス宛に上記のような認証コードのメールが送付されますので、認証コードを確認頂き、確認コードを入力し「確定」を押下してください。
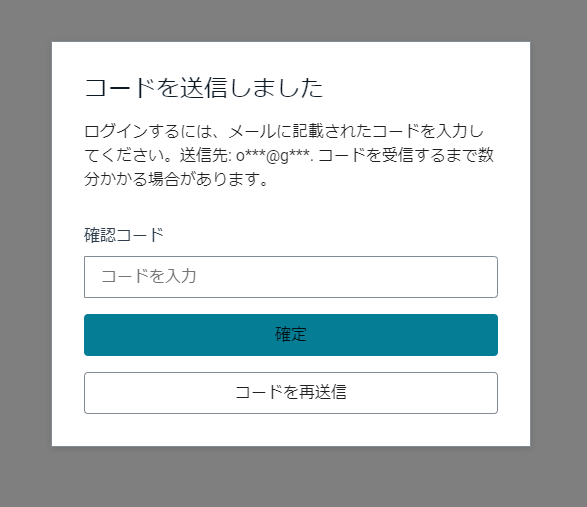
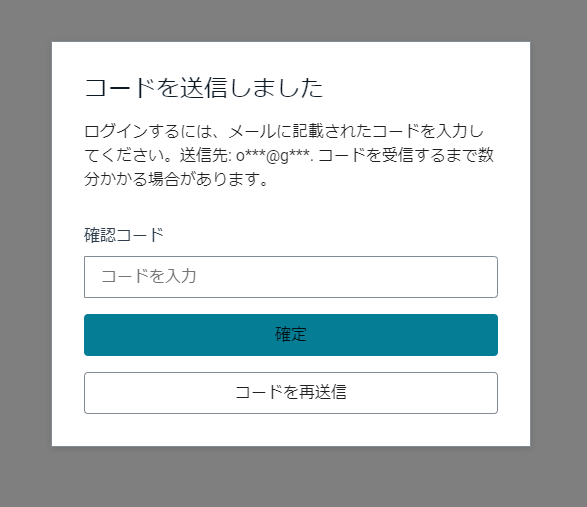
正しくメールアドレスが認証されますと、下記イメージのようにログインされます。
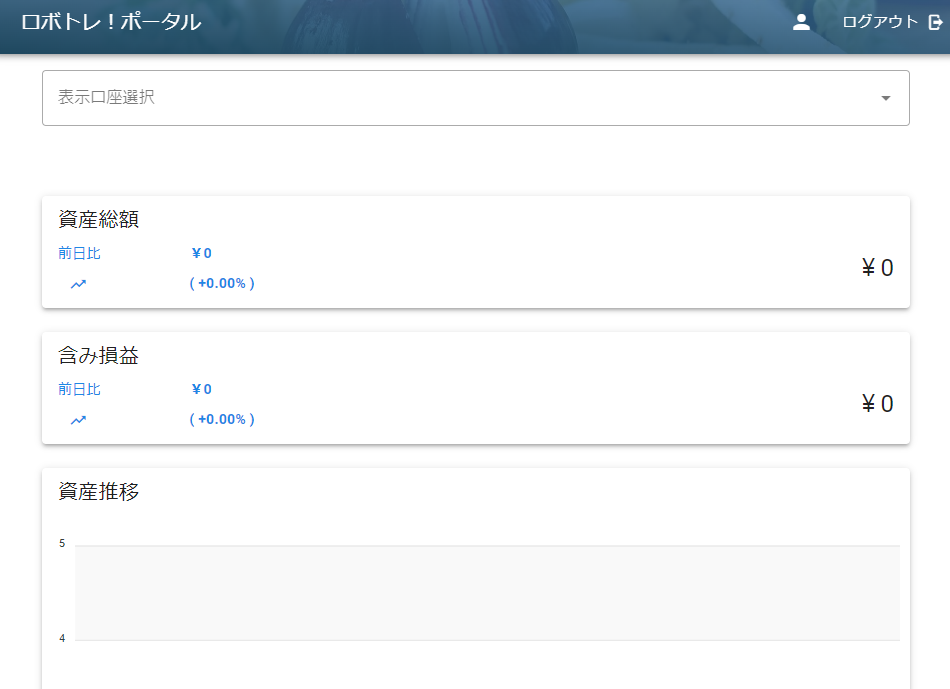
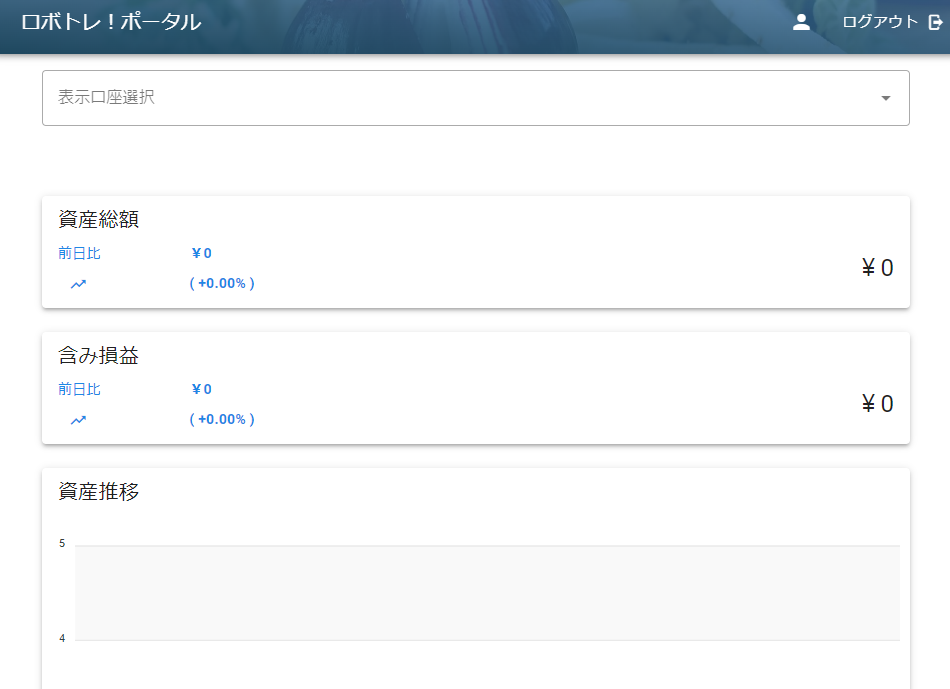
今後はログイン時に登録いただいたメールアドレスとパスワードにてサインインが可能です。
これでアカウント作成は完了です。
My Profileの設定
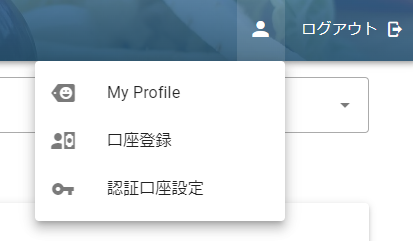
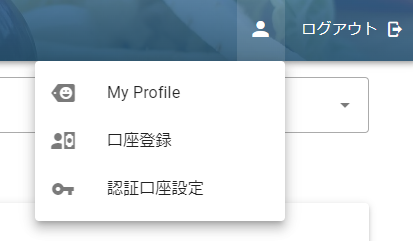
メニューより「My Profile」をクリックします。


表示名にはアカウント作成時の名前が表示されます。こちらは自由に変更が可能です。変更しましたら「更新」を行って保存してください。
MT4口座登録


メニューより「口座登録」をクリックします。
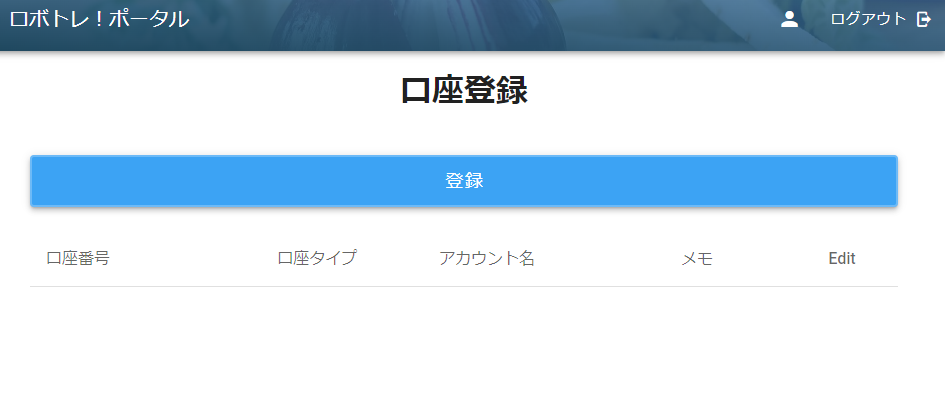
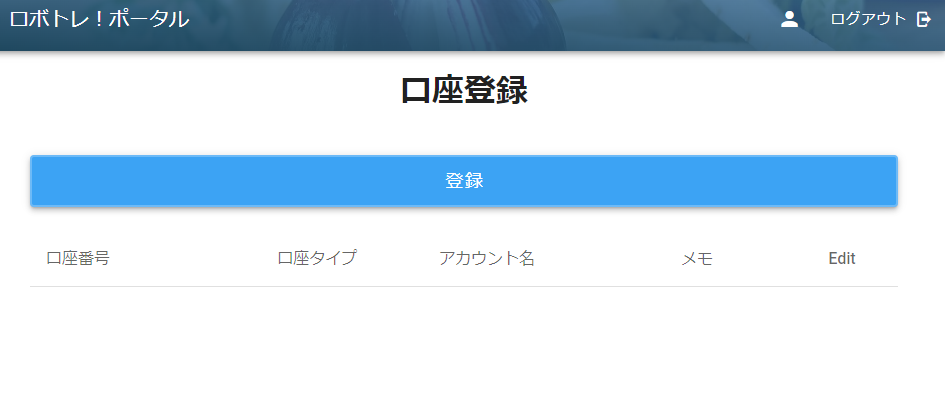
登録をクリックします。
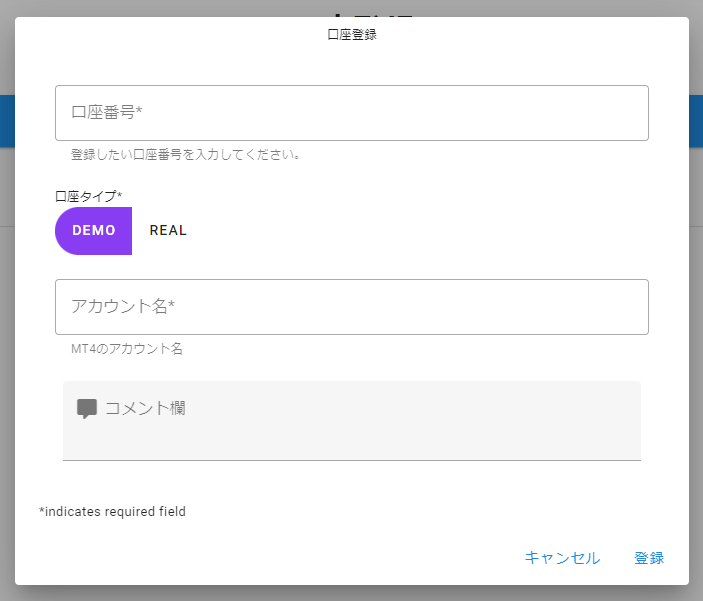
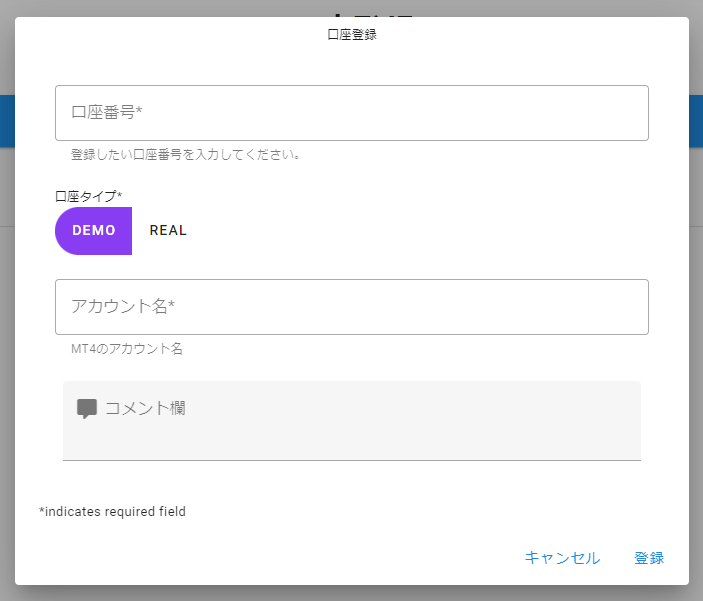
下記を設定ください。
- 口座番号
-
対象EAでライセンスが有効なMT4口座番号を入力してください。
- 口座タイプ
-
MT4口座の「Demo口座」「リアル口座」を選択してください。
- アカウント名
-
MT4口座で表示される名称を正しく入力してください。
アカウント名は下記となります。
MT4のナビゲーターの口座に表示されます。

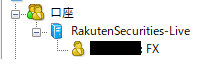
XXXXXXXX(口座番号):アカウント名と表示されます。上記イメージの場合「FX」がアカウント名となります。
- コメント欄
-
ご自由にお使いください
最後に「登録」を行って保存をしてください。
ダッシュボード(資産グラフ)について
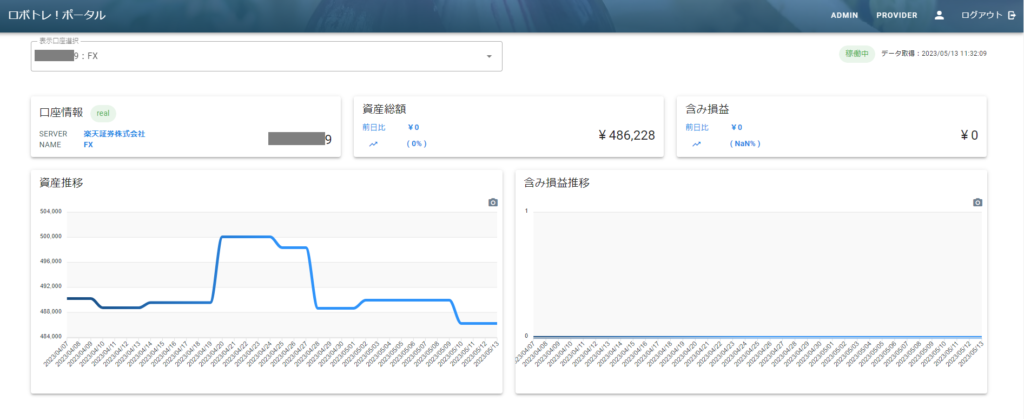
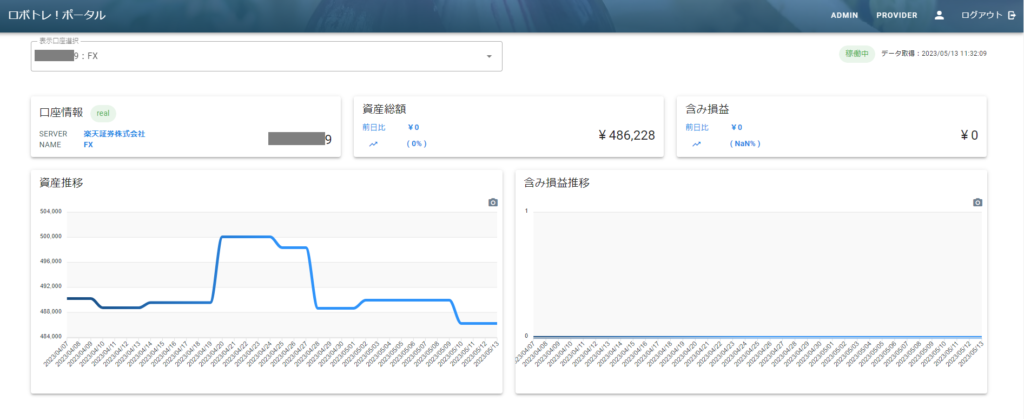
ログイン直後の画面は「ダッシュボード」が表示されます。
こちらにて表示口座を選択して頂くことで下記情報が表示されます。
- 口座情報
- 資産総額
- 含み損益
- 資産推移
- 含み損益推移
ダッシュボードへ表示されるデータは、対象EAを適用しているMT4口座とご登録頂いたMT4口座情報が一致している場合のみ表示されます。
データの反映タイミングは1時間毎となります。
※表示されない場合は、EA提供者様へお問い合わせください。
EAの認証口座の変更
今まではEA提供者様へ口座番号の変更をご依頼して変更を行っていたと思いますが、今後はご自身にて認証口座を変更が可能となります。
EA提供者様により、認証口座の変更をユーザー様にて不可設定を行っている場合には、当機能にて変更は不可となっております。
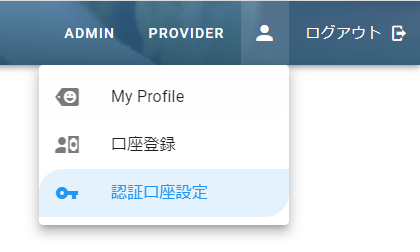
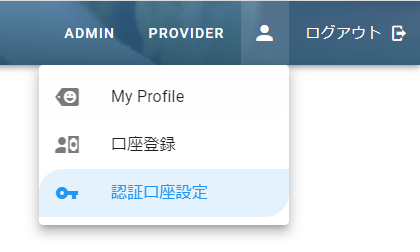


対象のEAをプルダウンから選択します。
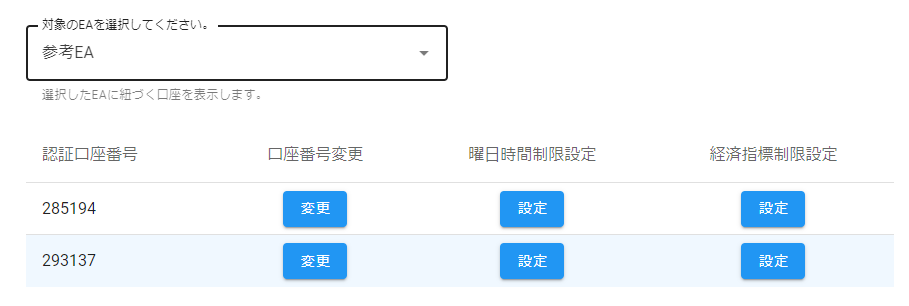
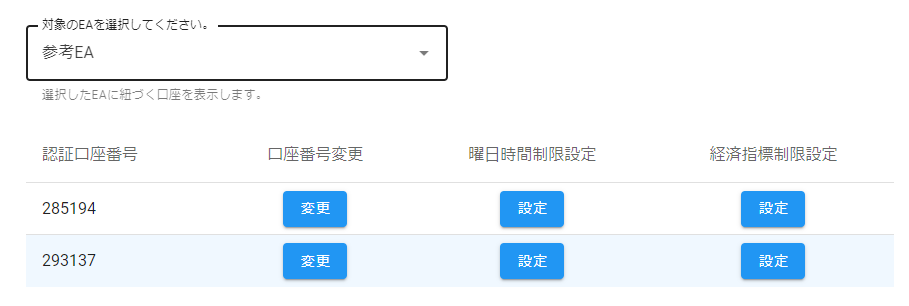
現在対象のEAにライセンスが有効な口座番号が表示されますので、変更したい口座の「口座番号変更」欄の「変更」ボタンをクリック
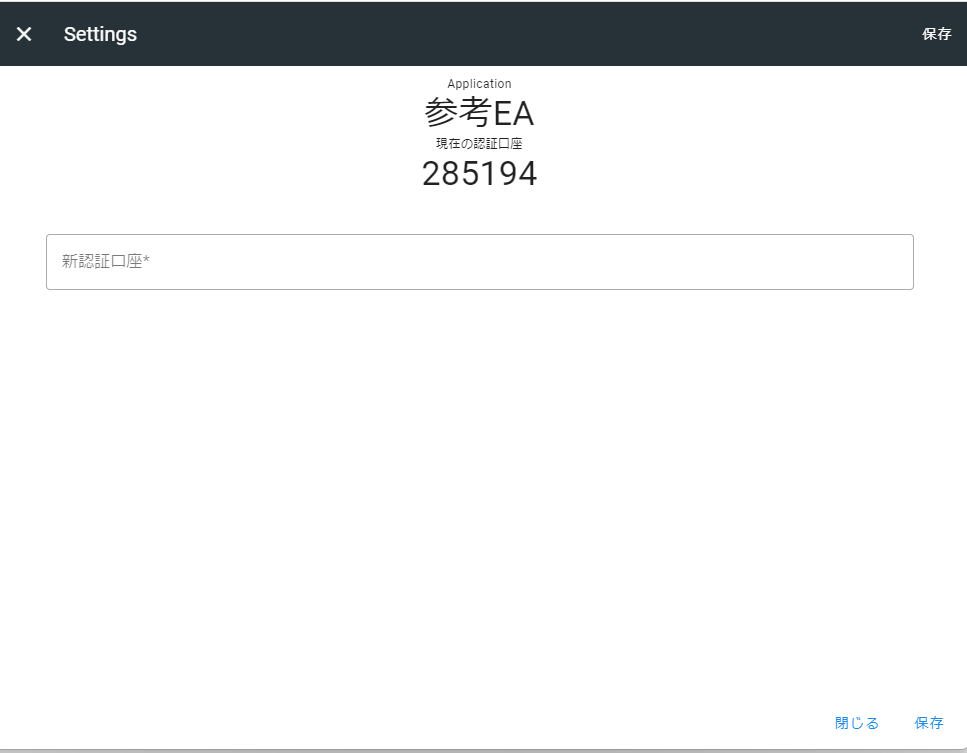
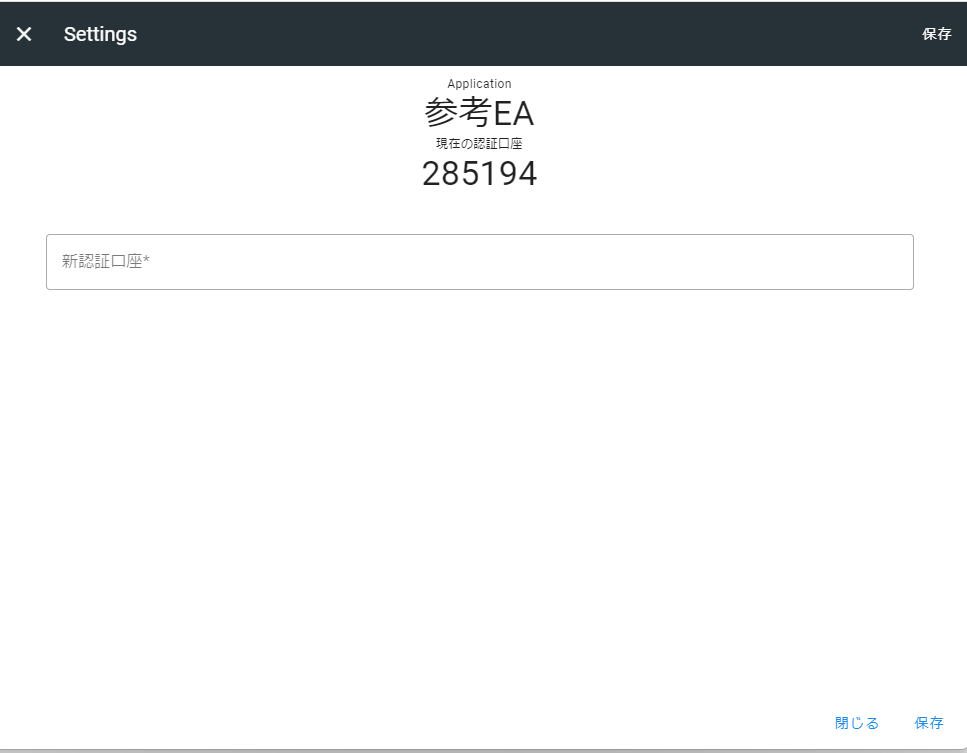
新認証口座のMT4口座番号を入力し、「保存」をクリックして新しい口座番号の設定を保存してください。
変更を保存した段階で、旧口座番号では対象のEAのライセンスが無効となりますので、EAを停止し、新しい口座へEAを稼働設定ください。
認証口座の変更はこれで完了です。
その他機能の利用方法
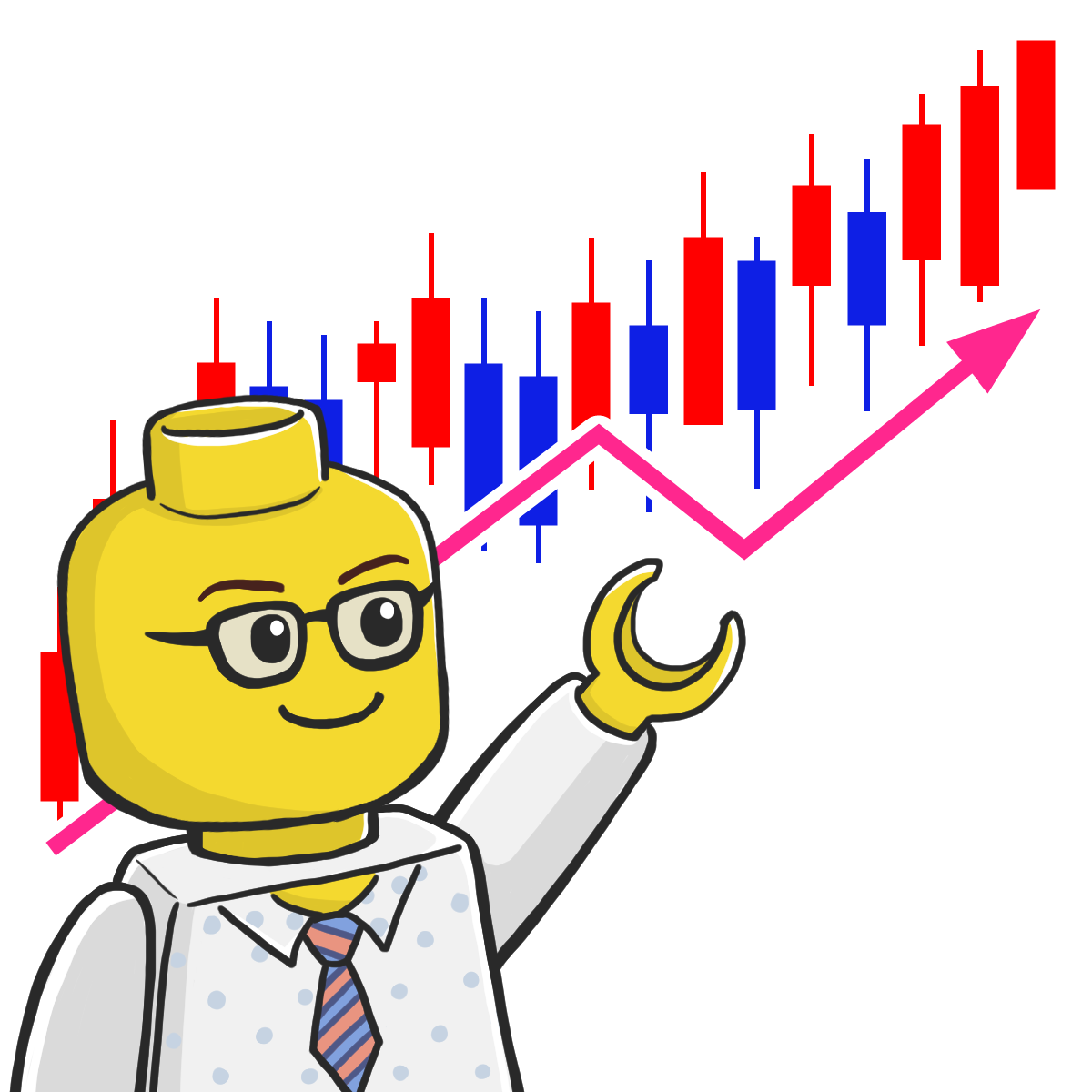
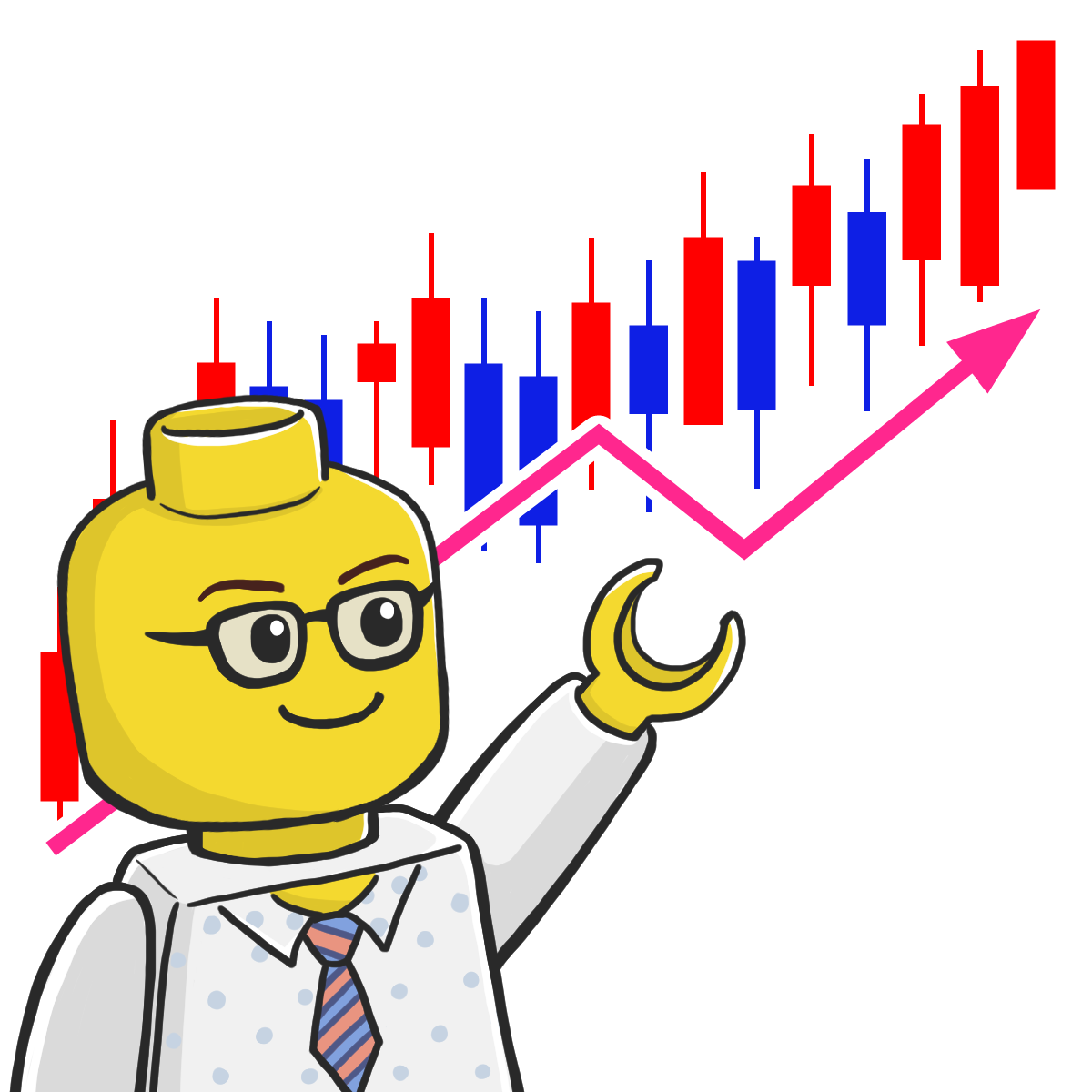
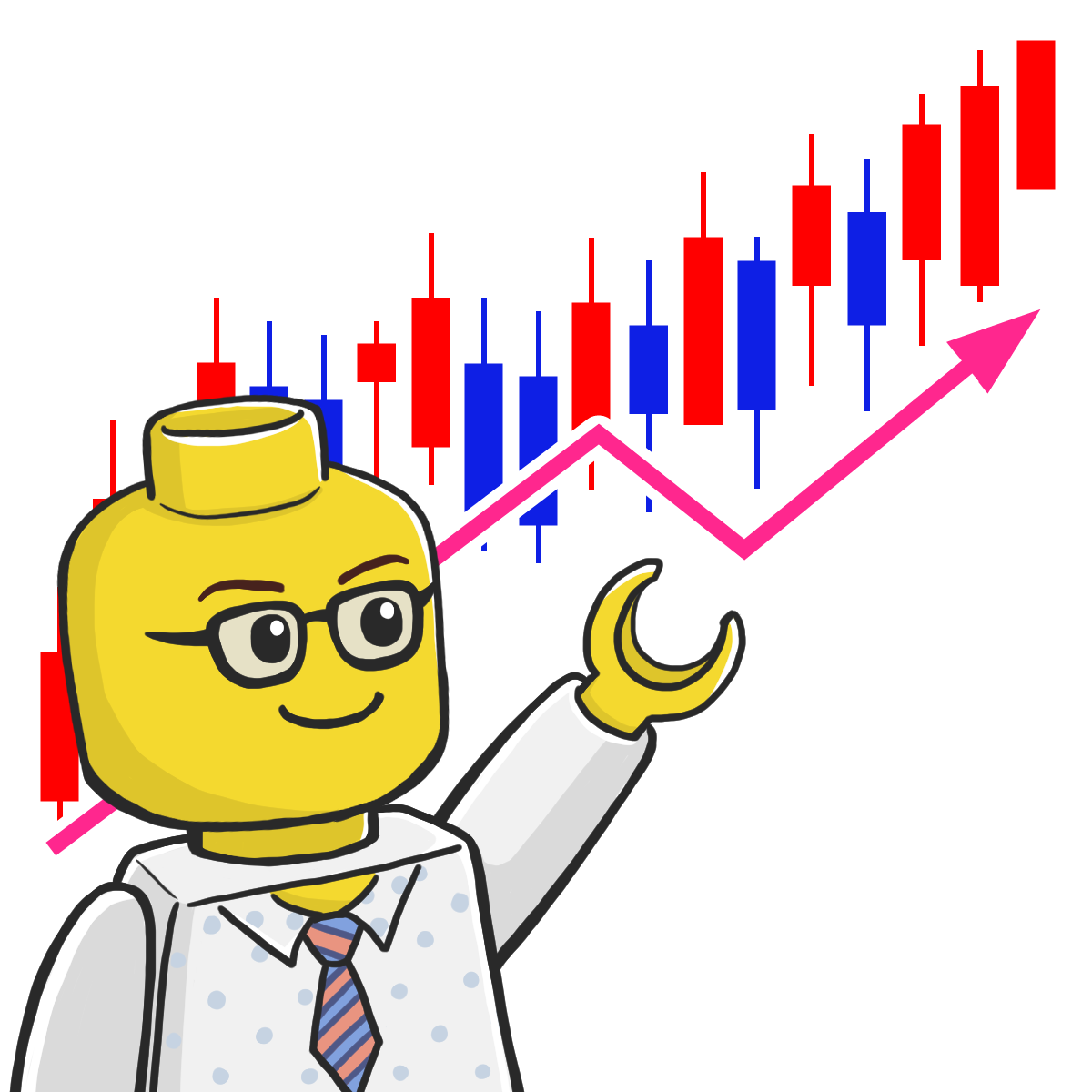
こちらからは随時機能追加した際の利用方法をご確認ください。